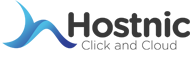Penyelesaian Masalah dns_probe_finished_nxdomain pada Perangkat Mac: Panduan Praktis

Hostnic.id – Halo, pembaca yang tercinta di Indonesia! Apa kabar kalian hari ini? Kami harap kalian baik-baik saja dan tetap aman. Dalam artikel ini, kami akan membahas masalah umum yang dihadapi pengguna Mac – yaitu kesalahan “dns_probe_finished_nxdomain” yang ditakuti. Kami mengerti betapa frustrasinya ketika kesalahan ini muncul dan mengganggu pengalaman menjelajah internet kalian.
Tetapi jangan khawatir, karena kami memiliki beberapa solusi yang membantu untuk mengatasi masalah ini. Jadi, tetaplah duduk manis dan silakan lanjutkan membaca untuk mengetahui bagaimana cara mengatasi masalah “dns_probe_finished_nxdomain” di Mac kalian. Selamat membaca!
Temukan Sekarang Keuntungan Paket VPS Murah Meriah Bulanan Tercepat
Daftar Isi
Memeriksa Koneksi Internet Pada Perangkat Mac
Memeriksa Koneksi Internet Pada Perangkat Mac sangat penting untuk memastikan Kamu dapat terhubung ke internet dengan lancar. Ada beberapa langkah yang dapat Kamu lakukan untuk memeriksa koneksi internet Kamu di perangkat Mac.
Pertama, periksa apakah Wi-Fi Kamu terhubung dengan baik. Buka pengaturan Wi-Fi dan pastikan Kamu terhubung ke jaringan Wi-Fi yang benar. Jika tidak terhubung, coba putuskan dan sambungkan kembali koneksi Wi-Fi Kamu.
Kedua, periksa apakah koneksi internet Kamu stabil. Buka browser web dan buka beberapa halaman web untuk melihat apakah mereka memuat dengan cepat dan tanpa masalah. Jika halaman web memuat lambat atau terjadi kesalahan, mungkin ada masalah dengan koneksi internet Kamu.
Ketiga, periksa pengaturan jaringan Kamu. Buka Preferensi Sistem dan pilih “Network”. Pastikan pengaturan jaringan Kamu sudah benar, termasuk konfigurasi IP dan DNS.Terakhir, jika semua langkah di atas tidak berhasil, coba restart perangkat Mac Kamu.
Restart dapat membantu memperbaiki masalah sementara dengan koneksi internet.Dengan melakukan langkah-langkah di atas, Kamu dapat memeriksa koneksi internet pada perangkat Mac Kamu dan memastikan Kamu dapat terhubung ke internet dengan lancar.
Jika masalah masih berlanjut, mungkin ada masalah dengan penyedia layanan internet Kamu atau perangkat keras Kamu.
Memperbarui Perangkat Lunak Pada Perangkat Mac
Memperbarui perangkat lunak pada perangkat Mac sangat penting untuk menjaga keamanan dan kinerja optimal.
Dengan perangkat lunak terbaru, Kamu dapat mengakses fitur-fitur baru dan peningkatan yang ditawarkan oleh Apple.Proses memperbarui perangkat lunak sangatlah mudah. Pertama, pastikan perangkat Kamu terhubung ke internet.
Kemudian, buka App Store dan cari pembaruan perangkat lunak yang tersedia. Jika ada pembaruan yang tersedia, klik tombol “Perbarui” untuk memulai proses.Selama pembaruan berlangsung, pastikan perangkat Kamu tetap terhubung ke internet dan jangan matikan perangkat Kamu.
Proses ini mungkin memakan waktu beberapa menit tergantung pada ukuran pembaruan dan kecepatan internet Kamu.Setelah pembaruan selesai, perangkat Kamu akan secara otomatis restart. Setelah restart, Kamu akan memiliki perangkat Mac dengan perangkat lunak terbaru yang siap digunakan.
Jangan lupa untuk secara rutin memeriksa pembaruan perangkat lunak pada perangkat Mac Kamu. Dengan memperbarui perangkat lunak secara teratur, Kamu akan memastikan perangkat Kamu tetap aman, cepat, dan selalu mendapatkan fitur-fitur terbaru dari Apple.
Penawaran Spesial Promo VPS Bulanan Hemat 80% di Hostnic.id
Menghapus Cache DNS Pada Perangkat Mac
Cache DNS adalah tempat penyimpanan sementara yang berisi informasi tentang alamat situs web yang pernah Kamu kunjungi. Pada perangkat Mac, menghapus cache DNS dapat membantu memperbaiki masalah seperti kesalahan pengalihan atau masalah koneksi internet.
Untuk menghapus cache DNS pada perangkat Mac, Kamu dapat membuka Terminal dan mengetikkan perintah “sudo dscacheutil -flushcache” diikuti dengan menekan tombol Enter. Setelah itu, Kamu akan diminta untuk memasukkan kata sandi administrator.
Setelah kata sandi dimasukkan, cache DNS akan dihapus dan diperbarui. Dengan menghapus cache DNS secara teratur, Kamu dapat memastikan bahwa perangkat Mac Kamu selalu mendapatkan informasi DNS yang terbaru untuk mengoptimalkan koneksi internet Kamu.
Mengganti DNS Pada Perangkat Mac
Mengganti DNS pada perangkat Mac bisa dilakukan dengan cara yang mudah dan sederhana. Pertama, buka menu “Preferensi Sistem” di perangkat Mac Kamu. Kemudian, pilih opsi “Network” dan klik pada koneksi yang sedang Kamu gunakan, misalnya Wi-Fi atau Ethernet.
Setelah itu, klik tombol “Advanced” yang terletak di pojok kanan bawah. Di jendela baru yang muncul, pilih tab “DNS”. Di sini, Kamu dapat melihat daftar DNS yang telah dikonfigurasi. Untuk menggantinya, klik tombol “+” di bagian bawah daftar tersebut.
Kemudian, masukkan alamat DNS baru yang ingin Kamu gunakan. Setelah selesai, klik tombol “OK” dan “Apply” untuk menyimpan perubahan. Dengan mengikuti langkah-langkah ini, Kamu dapat dengan mudah mengganti DNS pada perangkat Mac Kamu dan meningkatkan kinerja jaringan internet.
Manfaat Eksekusi Menggunakan Hosting Dedicated dibandingkan dengan Shared Hosting
Mengatur Ulang Jaringan Pada Perangkat Mac
Mengatur ulang jaringan pada perangkat Mac dapat dilakukan dengan langkah-langkah berikut. Pertama, buka menu “Preferensi Sistem” dengan mengklik ikon “Apple” di pojok kiri atas layar, lalu pilih opsi “Preferensi Sistem”.
Setelah itu, pilih opsi “Jaringan” dalam menu Preferensi Sistem. Di jendela Jaringan, Kamu akan melihat daftar antarmuka jaringan yang tersedia, seperti Wi-Fi, Ethernet, atau Bluetooth. Pilih antarmuka jaringan yang ingin Kamu atur ulang.
Misalnya, jika Kamu ingin mengatur ulang koneksi Wi-Fi, pilih antarmuka Wi-Fi. Setelah itu, klik tombol “Lainnya” di bagian bawah daftar antarmuka jaringan, lalu pilih opsi “Setel Ulang Konfigurasi Jaringan”.
Proses ini akan menghapus semua pengaturan jaringan yang ada dan mengembalikannya ke pengaturan default. Setelah selesai, Kamu dapat mengatur ulang koneksi jaringan sesuai kebutuhan Kamu.
Memeriksa Firewall Pada Perangkat Mac
Firewall adalah suatu perangkat lunak atau perangkat keras yang bertujuan untuk melindungi perangkat Mac Kamu dari ancaman dan serangan yang berpotensi merusak.
Memeriksa firewall pada perangkat Mac Kamu sangat penting untuk memastikan keamanan data dan privasi Kamu.Untuk memeriksa firewall, langkah pertama adalah membuka Preferensi Sistem pada perangkat Mac Kamu.
Kemudian, pilih opsi Keamanan & Privasi dan klik tab Firewall. Di sini, Kamu dapat melihat status firewall Kamu, apakah sudah aktif atau tidak.Anda juga dapat mengkonfigurasi pengaturan firewall sesuai kebutuhan Kamu.
Misalnya, Kamu dapat memblokir akses tertentu ke jaringan atau mengizinkan aplikasi tertentu untuk mengakses internet.Penting untuk memeriksa dan mengaktifkan firewall pada perangkat Mac Kamu secara teratur, serta memastikan bahwa pengaturan firewall sesuai dengan kebutuhan dan preferensi Kamu.
Dengan melakukan ini, Kamu dapat meningkatkan keamanan perangkat Mac Kamu dan melindungi data pribadi Kamu dari ancaman luar.
Berikut Keuntungan Memilih Colocation Tier 3 di Hostnic.id untuk Bisnis Anda
Menggunakan Perintah Terminal Untuk Mengatasi Masalah Dnsprobefinishednxdomain Pada Perangkat Mac
Menggunakan perintah terminal dapat menjadi solusi yang efektif untuk mengatasi masalah “dns_probe_finished_nxdomain” pada perangkat Mac. Ketika menghadapi masalah ini, pertama-tama buka aplikasi Terminal di perangkat Mac Kamu.
Langkah pertama adalah memeriksa koneksi jaringan Kamu. Gunakan perintah “ping” diikuti oleh alamat IP atau nama domain yang ingin Kamu periksa. Misalnya, jika Kamu ingin memeriksa koneksi ke google.com, ketikkan “ping google.
com” dan tekan Enter. Ini akan memberi Kamu informasi tentang waktu respons dari server.Jika Kamu mendapatkan pesan “dns_probe_finished_nxdomain”, ini menunjukkan bahwa DNS tidak dapat menemukan alamat IP yang terkait dengan nama domain yang Kamu coba akses.
Untuk mengatasi ini, Kamu dapat mencoba memperbarui cache DNS dengan perintah “sudo dscacheutil -flushcache” di Terminal.Jika ini tidak memperbaiki masalah, Kamu dapat mencoba mengubah server DNS yang digunakan oleh perangkat Kamu.
Gunakan perintah “networksetup -setdnsservers Wi-Fi ip_server_dns” di Terminal, dengan mengganti “ip_server_dns” dengan alamat IP server DNS yang ingin Kamu gunakan.Terakhir, Kamu juga dapat mencoba me-reset pengaturan jaringan dengan perintah “sudo killall -HUP mDNSResponder” di Terminal.
Dengan menggunakan perintah terminal ini, Kamu dapat mengatasi masalah “dns_probe_finished_nxdomain” pada perangkat Mac Kamu dan melanjutkan aktivitas online Kamu tanpa gangguan.
Memeriksa Pengaturan Proxy Pada Perangkat Mac
Saat menggunakan perangkat Mac, penting untuk memeriksa pengaturan proxy yang digunakan. Pengaturan proxy yang tepat memungkinkan kita untuk mengakses internet dengan lancar dan aman. Untuk memeriksa pengaturan proxy, pertama-tama buka menu “Preferensi Sistem” di bagian pojok kanan atas layar.
Setelah itu, pilih opsi “Jaringan” dan kemudian klik “Proxy”. Di sini, kita dapat melihat apakah pengaturan proxy aktif atau tidak. Jika pengaturan proxy aktif, pastikan konfigurasi yang digunakan sesuai dengan preferensi kita.
Jangan lupa juga untuk memeriksa apakah proxy yang digunakan kompatibel dengan aplikasi dan layanan yang kita gunakan. Dengan memeriksa pengaturan proxy secara rutin, kita dapat memastikan koneksi internet yang optimal dan menghindari masalah yang tidak diinginkan.
Pilihan Terbaik Sewa Server Murah Khusus untuk Bisnis Online di Hostnic.id
Akhir Kata
Dalam artikel ini, kami telah membahas berbagai cara untuk mengatasi masalah “dns_probe_finished_nxdomain” pada perangkat Mac Kamu. Dari memeriksa koneksi internet hingga mengatur ulang pengaturan DNS, ada beberapa solusi yang dapat Kamu coba.
Semoga informasi yang kami berikan bermanfaat bagi Kamu dan membantu Kamu mengatasi masalah ini. Jika Kamu menikmati artikel ini, jangan lupa untuk berbagi dengan teman-teman Kamu. Sampai jumpa di artikel menarik berikutnya!

Di tulis oleh: Blog Writer