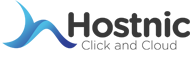Cara Buat Google Form – Panduan Mudah untuk Pemula (2025)
Sebagai penyedia layanan web hosting dan domain, kami di Hostnic.id sering berinteraksi dengan pelanggan yang memiliki kebutuhan untuk mengumpulkan informasi secara online. Salah satu tool gratis yang paling populer dan sering kami rekomendasikan adalah Google Form. Google Form memungkinkan Anda membuat formulir survei, kuis, formulir pendaftaran, dan berbagai jenis formulir lainnya dengan cepat.
Artikel ini kami susun sebagai panduan step-by-step yang mudah diikuti, khususnya bagi Anda yang baru pertama kali ingin mencoba membuat formulir online. Kami akan memandu Anda dari langkah paling awal, yaitu persiapan, hingga formulir siap dibagikan dan dikelola. Jadi, Anda tidak perlu khawatir jika belum pernah menggunakan Google Form sebelumnya.
Daftar Isi
Mengapa Menggunakan Google Form?
Sebelum kita masuk ke tutorial “cara buat Google Form”, ada baiknya kita pahami dulu beberapa keunggulan yang ditawarkan oleh platform ini:
- Gratis: Google Form bisa diakses dan digunakan tanpa biaya, selama Anda memiliki akun Google.
- Mudah Digunakan: Tampilan antarmuka (interface) Google Form sangat intuitif, bahkan untuk pemula sekalipun.
- Terintegrasi dengan Ekosistem Google: Google Form terhubung secara otomatis dengan layanan Google lainnya seperti Google Sheets, Google Drive, dan Gmail. Ini sangat memudahkan dalam pengelolaan dan analisis data.
- Fleksibel: Bisa digunakan untuk berbagai keperluan, mulai dari survei sederhana, kuis untuk pembelajaran online, hingga formulir pendaftaran event besar.
- Fast Respon: tampilan google form bisa menyesuaikan ukuran layar
Persiapan Membuat Google Form
Hanya ada dua hal utama yang perlu Anda siapkan:
1. Akun Google
Jika Anda sudah memiliki akun Gmail, itu artinya Anda sudah memiliki akun Google. Jika belum, Anda bisa membuatnya dengan cepat melalui halaman pendaftaran akun Google (https://accounts.google.com/signup).
2. Rencanakan Isi Formulir
Sebelum membuka Google Form, luangkan waktu sejenak untuk memikirkan:
- Apa tujuan utama dari formulir yang akan Anda buat?
- Informasi apa saja yang ingin Anda kumpulkan dari responden?
- Jenis pertanyaan seperti apa yang paling sesuai untuk mendapatkan informasi tersebut?
Dengan perencanaan yang matang, proses pembuatan formulir akan jauh lebih lancar.
Langkah-langkah Cara Buat Google Form
Sekarang, mari kita mulai langkah-langkah praktis membuat Google Form:
1. Akses Google Form
Ada beberapa cara untuk mengakses Google Form:
- Melalui Google Drive: Buka Google Drive Anda (https://drive.google.com), lalu klik tombol “+ Baru” (New) di pojok kiri atas, pilih “Google Formulir” (Google Forms), kemudian “Formulir kosong” (Blank form).
- Langsung ke Halaman Google Forms: Buka browser Anda dan ketikkan https://forms.google.com di bilah alamat.
- Dari Aplikasi Google Lain: Saat Anda sedang bekerja di Google Docs, Sheets, atau Slides, Anda juga bisa mengakses Google Form melalui menu “Sisipkan” (Insert) > “Formulir” (Form).
2. Mulai dengan Formulir Baru
Setelah Anda masuk ke halaman utama Google Form, klik tombol besar bertanda “+” atau “Kosong” (Blank) untuk memulai formulir baru.
3. Judul dan Deskripsi
- Judul Formulir: Klik pada bagian “Formulir tanpa judul” (Untitled form) dan ganti dengan judul yang sesuai dengan tujuan formulir Anda. Contoh: “Survei Kepuasan Pelanggan Hostnic.id”.
- Deskripsi Formulir (Opsional): Di bawah judul, Anda bisa menambahkan deskripsi singkat yang memberikan penjelasan lebih detail tentang formulir Anda.
4. Membuat Pertanyaan
- Pertanyaan Pertama: Secara default, Google Form akan menyediakan satu kolom pertanyaan bertipe “Pilihan ganda” (Multiple choice). Anda bisa langsung mengeditnya atau mengubah jenis pertanyaannya.
- Menambahkan Pertanyaan Baru: Klik tombol “+” (Add question) di toolbar sebelah kanan untuk menambahkan pertanyaan baru.
Google Form menawarkan berbagai jenis pertanyaan, di antaranya:
- Pilihan Ganda (Multiple choice): Responden hanya bisa memilih satu jawaban.
- Jawaban Singkat (Short answer): Untuk jawaban berupa teks pendek.
- Paragraf (Paragraph): Untuk jawaban yang lebih panjang.
- Kotak Centang (Checkboxes): Responden bisa memilih lebih dari satu jawaban.
- Skala Linear (Linear scale): Untuk jawaban berupa rentang angka (misalnya, skala kepuasan 1-5).
- Petak Pilihan Ganda (Multiple choice grid): Membuat tabel dengan pilihan ganda di setiap baris.
- Petak Kotak Centang (Checkbox grid): Mirip dengan petak pilihan ganda, tapi responden bisa memilih lebih dari satu jawaban di setiap baris.
- Tanggal (Date) & Waktu (Time): Untuk mengumpulkan informasi tanggal dan waktu.
- Upload File: Memungkinkan responden mengunggah file (gambar, dokumen, dll.). File akan tersimpan di Google Drive Anda.
Fitur Tambahan pada Pertanyaan:
- Wajib Diisi (Required): Aktifkan tombol ini jika pertanyaan harus diisi oleh responden.
- Duplikat (Duplicate): Untuk menyalin pertanyaan yang sudah ada.
- Hapus (Delete): Untuk menghapus pertanyaan.
Opsi Lanjutan (ikon tiga titik):
- Deskripsi (Description): Menambahkan penjelasan tambahan untuk pertanyaan.
- Validasi Respons (Data validation): Memastikan jawaban responden sesuai format yang ditentukan (misalnya, hanya angka, email, dll.).
- Acak Urutan Opsi (Shuffle option order): Mengacak urutan pilihan jawaban (berguna untuk kuis).
5. Mengatur Tampilan
- Tema: Klik ikon palet (Customize theme) di bagian atas untuk mengubah tema formulir. Anda bisa mengganti warna, memilih gambar header, dan mengubah gaya font.
- Pratinjau: Klik ikon mata (Preview) untuk melihat tampilan formulir dari sisi responden. Ini penting untuk memastikan formulir terlihat baik dan berfungsi sesuai harapan.
6. Pengaturan Formulir (Settings)
Klik ikon roda gigi (Settings) di bagian atas untuk mengakses pengaturan formulir. Ada tiga tab utama:
Umum (General):
- Kumpulkan Alamat Email (Collect email addresses): Jika diaktifkan, formulir akan meminta responden memasukkan alamat email.
- Batasi ke 1 Tanggapan (Limit to 1 response): Mencegah responden mengisi formulir lebih dari sekali (memerlukan login Google).
- Edit Setelah Mengirim (Edit after submit): Mengizinkan responden mengubah jawaban setelah dikirim.
- Lihat Diagram Ringkasan dan Respons Teks (See summary charts and text responses): Mengizinkan responden melihat ringkasan jawaban setelah mengirim.
Presentasi (Presentation):
- Tampilkan Status Progres (Show progress bar): Menampilkan progress bar di bagian bawah formulir.
- Acak Urutan Pertanyaan (Shuffle question order): Mengacak urutan pertanyaan (berguna untuk kuis).
- Tampilkan Link untuk Menyerahkan Tanggapan Lain (Show link to submit another response): Menampilkan tautan untuk mengisi formulir lagi.
- Pesan Konfirmasi (Confirmation message): Anda bisa mengubah pesan yang akan dilihat responden setelah mengirim formulir.
Kuis (Quizzes):
Jika Anda ingin membuat kuis, aktifkan opsi “Jadikan ini sebagai kuis” (Make this a quiz). Anda kemudian bisa memberikan poin untuk setiap pertanyaan dan menentukan kunci jawaban.
Membagikan dan Mengelola Formulir
1. Membagikan Formulir
Klik tombol “Kirim” (Send) di pojok kanan atas. Anda akan melihat beberapa opsi:
- Email: Mengirim formulir langsung ke alamat email tertentu.
- Link: Mendapatkan tautan (URL) formulir yang bisa Anda bagikan di mana saja. Anda juga bisa memperpendek tautan tersebut.
- Sematkan (Embed): Mendapatkan kode HTML untuk menyematkan formulir di website atau blog Anda.
2. Mengelola Tanggapan
Tab “Tanggapan” (Responses) Disinilah Anda bisa melihat semua data yang masuk.
- Ringkasan (Summary): Menampilkan grafik dan ringkasan jawaban.
- Pertanyaan (Question): Melihat jawaban per pertanyaan.
- Individual: Melihat jawaban dari setiap responden.
Membuat Spreadsheet: Klik ikon Google Sheets (Create spreadsheet) untuk membuat spreadsheet yang secara otomatis terhubung dengan formulir Anda. Setiap ada tanggapan baru, data akan langsung masuk ke spreadsheet.
Menutup Formulir: Jika Anda ingin berhenti menerima tanggapan, Anda bisa menonaktifkan tombol “Menerima tanggapan” (Accepting responses).
Notifikasi Email: Anda bisa mengaktifkan notifikasi email agar mendapatkan pemberitahuan setiap kali ada tanggapan baru.
Membuat Google Form Cukup Mudah Bukan?
Cara buat google form ternyata sangat mudah dan cepat, bukan? Dengan mengikuti panduan di atas, Anda sekarang memiliki skill dasar untuk membuat berbagai jenis formulir online.
Sebagai penutup, kami di Hostnic.id ingin mengingatkan bahwa formulir online hanyalah salah satu tool untuk mengembangkan bisnis atau aktivitas Anda di dunia digital. Jika Anda membutuhkan website profesional untuk menampilkan formulir pendaftaran, survei, atau form kontak yang lebih custom, jangan ragu untuk menghubungi customer service kami.
Hostnic.id menyediakan berbagai layanan hosting dan domain terpercaya dengan harga terjangkau, yang bisa disesuaikan dengan kebutuhan.

Di tulis oleh: Hostnic Admin