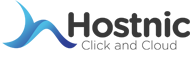Cara Open Port di Windows Server
Tutorial Membuka Port di VPS Windows Server
Membuka port pada VPS Windows Server adalah langkah penting untuk memastikan aplikasi atau layanan yang kamu jalankan dapat diakses dari luar. Tutorial ini akan memandu kamu melalui setiap langkah untuk membuka port dengan mudah dan aman. VPS Windows kamu tidak bisa diakses menggunakan RDP? Kamu bisa coba cek tutorial berikut Mengaktifkan RDP pada VPS Windows
- Login ke VPS
- Masuk ke VPS dengan akun yang kamu miliki.
- Buka Windows Defender Firewall
- Cari dan buka Windows Defender Firewall with Advanced Security melalui menu program di VPS.

- Cari dan buka Windows Defender Firewall with Advanced Security melalui menu program di VPS.
- Buat Rule Baru di Inbound Rules
- Pada panel sebelah kiri, klik Inbound Rules.

- Di panel sebelah kanan, klik New Rule.

- Pada panel sebelah kiri, klik Inbound Rules.
- Konfigurasi Rule untuk Port
- Pilih opsi Port dan klik Next.

- Tentukan jenis protokol yang akan digunakan: TCP atau UDP.
- Contoh: Pilih TCP.
- Pilih Specific Local Port dan masukkan nomor port yang ingin dibuka.
- Contoh: Port 80 untuk HTTP.

- Contoh: Port 80 untuk HTTP.
- Pilih opsi Port dan klik Next.
- Izinkan Koneksi
- Pilih opsi Allow the Connection lalu klik Next.

- Pilih opsi Allow the Connection lalu klik Next.
- Pilih Profil yang Berlaku
- Pastikan ketiga opsi berikut dicentang:
- Domain
- Private
- Public
- Klik Next untuk melanjutkan.

- Pastikan ketiga opsi berikut dicentang:
- Berikan Nama pada Rule
- Berikan nama yang mudah dikenali untuk rule ini.
- Contoh: 80-TCP-HTTP.
- Klik Finish untuk menyimpan pengaturan.

- Berikan nama yang mudah dikenali untuk rule ini.
- Konfigurasi Firewall di Panel VPS
- Masuk ke menu Firewall di panel VPS Plus.

- Tambahkan rule baru untuk membuka port yang telah dikonfigurasi di Windows.

- Pilih protokol yang sesuai (contoh: TCP).
- Masukkan nomor port tujuan (contoh: 80).

- Masuk ke menu Firewall di panel VPS Plus.
- Uji Port dan Aplikasi
- Jalankan aplikasi atau layanan yang menggunakan port 80.
- Contoh: Gunakan XAMPP untuk menjalankan layanan Apache.
- Aktifkan layanan Apache di XAMPP.

- Jalankan aplikasi atau layanan yang menggunakan port 80.
- Pastikan Port Terbuka
- Gunakan tools atau perintah yang sesuai untuk memastikan port 80 sudah terbuka.
- Verifikasi bahwa IP VPS dengan port 80 (HTTP) dapat diakses.

- Akses IP VPS melalui Browser (Gambar 14)
- Buka browser dan akses IP VPS kamu.
- Jika konfigurasi berhasil, halaman default Apache dari XAMPP akan muncul.

Dengan mengikuti langkah-langkah di atas, kamu dapat membuka port di VPS Windows Server secara efisien. Pastikan untuk selalu memverifikasi setiap pengaturan agar layanan berjalan dengan lancar. Jika ada kendala, jangan ragu untuk mencari bantuan lebih lanjut!

Di tulis oleh: admin