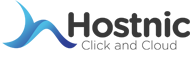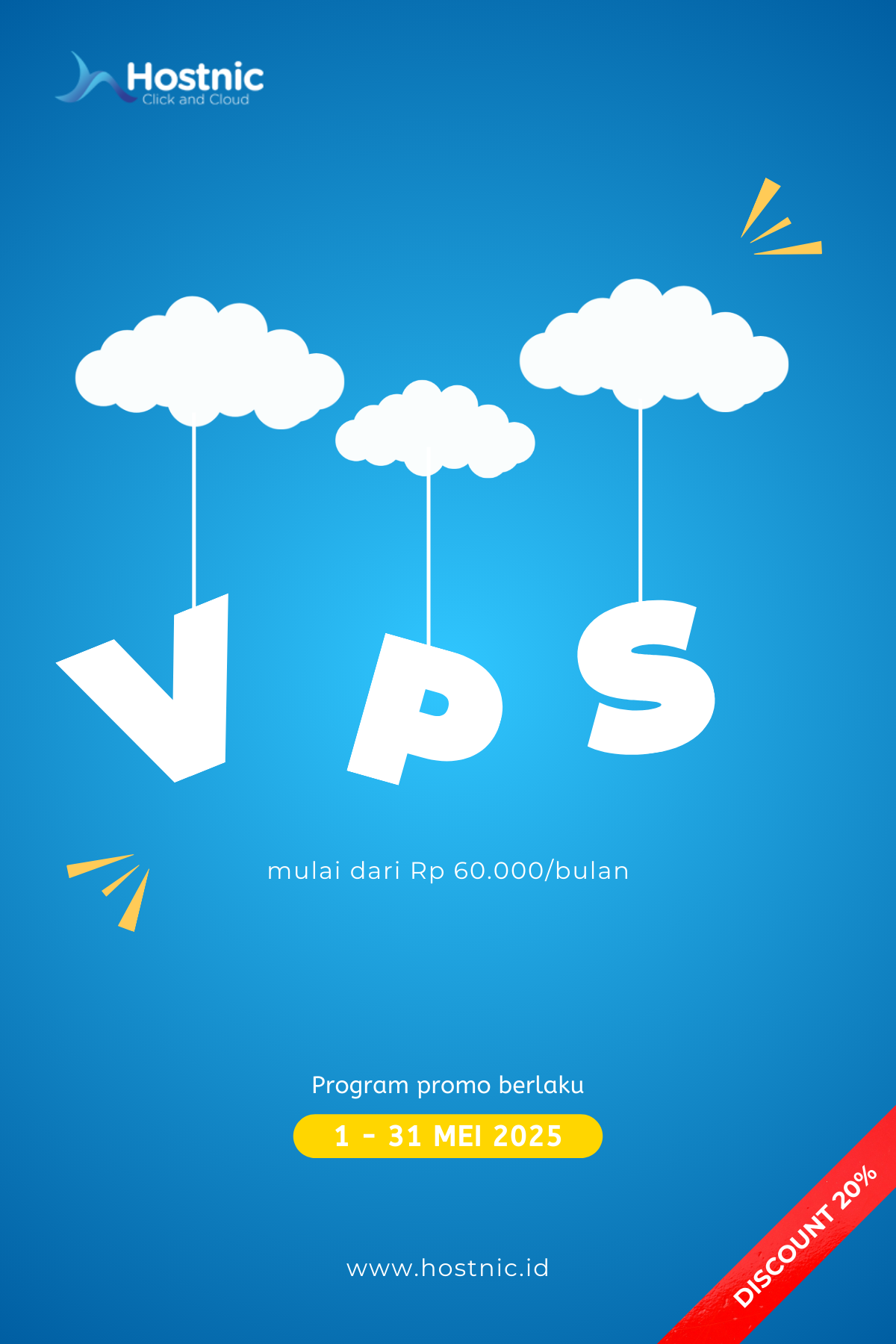Menghubung ke Linux dari Windows menggunakan PuTTY
Setelah Anda membuat server cloud baru dengan panel kontrol, Anda perlu membuat koneksi jarak jauh yang aman dari komputer lokal ke server cloud Anda. Artikel ini menjelaskan cara menggunakan klien yang disebut PuTTY untuk membuat koneksi Secure Shell (SSH) dari komputer yang menjalankan OS Microsoft Windows ke server Linux.
Jika Anda pengguna Mac OS X, Anda dapat terhubung ke server Linux dengan menggunakan Terminal, program konsol yang disertakan dengan sistem operasi.
Versi Windows
Prosedur dan contoh dalam artikel ini menggunakan Windows XP, Paket Layanan 2. Berbagai versi Windows mungkin memiliki antarmuka yang sedikit berbeda.
Download PuTTY
- Download PuTTY dari situs web PuTTY.
- Jalankan Aplikasi.
Konfigurasikan koneksi Anda
Di jendela PuTTY Configuration, masukkan nilai-nilai berikut:
- Untuk Hostname masukkan alamat IP server cloud Anda.
- Pastikan bahwa jenis koneksi ke SSH.
- Klik Open.
Accept the key
Jika ini adalah pertama kalinya Anda menggunakan PuTTY untuk masuk ke server Anda dengan SSH, akan ada peringatan yang muncul seperti kalimat berikut:
The server’s host key is not cached in the registry. You have no guarantee that the server is the computer you think it is. The server’s rsa2 key fingerprint is: <string>. If you trust this host, hit Yes to add the key to PuTTY’s cache and carry on connecting. If you want to carry on connecting just once, without adding the key to the cache, hit No. If you do not trust this host, hit Cancel to abandon the connection.
Jika Anda yakin bahwa Anda telah memasukkan informasi yang benar, klik Yes. Koneksi selanjutnya tidak akan menampilkan peringatan ini.
Masukkan username dan password Anda
Setelah Anda menerima peringatan, terminal meminta Anda untuk username dan password server cloud.
Jika ini adalah pertama kalinya Anda masuk ke server, Anda harus masuk sebagai pengguna root.
Saat Anda diminta password untuk pengguna root, masukkan password root untuk server ini. Ketika Anda memasukkan password di prompt tidak akan di tampilkan di layar. Kemudian, tekan Enter.
Jika Anda memasukkan password root yang benar, prompt akan merespons:
[root@hostname ~]#<>
Sekarang Anda dapat bekerja di server Anda dengan semua izin.
Ubah password root
Kami menyarankan Anda mengubah password root untuk menjaga keamanan. Anda dapat dengan mudah melakukan ini dengan menggunakan perintah passwd.
-
- Dari prompt shell, masukkan perintah passwd.
- Masukkan password baru yang ingin Anda atur untuk server Anda. Kata sandi tidak akan muncul ke layar.
- Masukkan kembali password baru dan tekan Enter.
Anda sekarang akan menggunakan kata sandi ini dengan pengguna root ketika Anda terhubung ke server Anda.

Di tulis oleh: admin