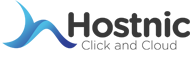Cara Instal WordPress di cPanel
Ingin membuat website WordPress menggunakan cPanel? Ikuti langkah-langkah mudah berikut untuk mengerahuin bagaimana cara instal WordPress di cPanel! Untuk menginstall wordpress melalui WP Toolkit, kamu bisa cek tutorialnya di link berikut: Cara Install WordPress dengan WP Toolkit di cPanel
Kamu ingin install wordpress di VPS? Kamu bisa coba cek tutorial berikut Install WordPress di VPS
Daftar Isi
1. Login ke cPanel
Pertama, akses cPanel melalui browser dengan membuka yourdomain.com/cpanel atau yourdomain.com:2083. Masukkan username dan password yang sudah kamu set sebelumnya.

2. Cari WordPress Tools
Di halaman utama cPanel, gulir ke bawah sampai kamu menemukan bagian WordPress Tools. Klik ikon WordPress Tools untuk memulai.

3. Klik Install
Kamu akan diarahkan ke halaman instalasi WordPress. Tekan tombol Install untuk melanjutkan proses.

4. Custom Install
Di halaman ini, kamu harus mengisi beberapa informasi dasar:
- Pilih Domain: Tentukan di mana kamu ingin menginstal WordPress (misalnya
yourdomain.com). - Directory (Opsional): Kosongkan jika ingin instal di root domain (langsung di
yourdomain.com), atau isi jika ingin instal di subfolder (misalnyayourdomain.com/blog). - Pilih Versi WordPress: Pilih versi wordpress sesuai dengan kebutuhan kamu.

5. Masukkan Info Website dan Buat Akun Admin
- Site Name: Nama situs kamu (contoh: “Blog Saya”).
- Site Description: Deskripsi singkat situs kamu (opsional, bisa diubah nanti).
Kemudian buat akun yang akan kamu gunakan untuk login ke WordPress.
- Username Admin: Pilih username yang unik.
- Password Admin: Buat password yang kuat.
- Email Admin: Masukkan email untuk mengelola situs kamu.

6. Konfigurasi Lanjutan (Opsional)
Jika diinginkan, kamu dapat melanjutkan dengan mengklik Advanced Options. Di sini, kamu bisa mengatur pengaturan tambahan seperti nama database atau backup otomatis.

7. Pilih Tema (Opsional)
Pada tahap ini, kamu bisa memilih tema untuk tampilan website. Jika belum siap, kamu juga bisa melewati langkah ini dan memilih tema nanti dari dashboard WordPress.

8. Mulai Instalasi
Tekan Install dan tunggu beberapa saat hingga proses selesai. Setelah itu, kamu akan mendapatkan link untuk mengakses website dan dashboard admin WordPress.

9. Akses Dashboard WordPress
Setelah instalasi selesai, kamu bisa login ke WordPress dengan membuka yourdomain.com/wp-admin. Selanjutnya, masukkan username serta password yang telah kamu buat, kemudian mulai mengelola situs kamu.

10. WordPress Bisa Digunakan
Setelah berhasil masuk ke WordPress, kamu bisa langsung mulai mengelola konten atau, jika perlu, menyesuaikan tampilan situs dengan memilih tema yang sesuai.

Sekarang, Kamu tahu bagaimana cara instal WordPress di cPanel. Anda sudah berhasil menginstal WordPress dan siap menggunakannya! Kamu bisa mulai mengelola konten dan mengubah tampilan situs sesuai kebutuhan.

Di tulis oleh: admin