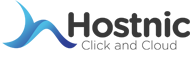Cara Install WordPress dengan WP Toolkit di cPanel
Menggunakan WP Toolkit di cPanel adalah cara yang sangat praktis dan cepat untuk menginstal WordPress. Dalam panduan ini, kamu akan mempelajari langkah-langkah sederhana untuk melakukan instalasi WordPress dengan WP Toolkit, sehingga kamu dapat memulai situs kamu dalam waktu singkat. Kamu juga bisa install wordpress melalui Softaculous, kamu bisa cek tutorialnya di link berikut: Cara Instal WordPress di cPanel
Daftar Isi
Langkah 1: Login ke cPanel
Langkah pertama adalah login ke cPanel kamu. Kemudian, masukkan username dan password yang kamu set sebelumnya untuk mengakses dashboard cPanel.

Langkah 2: Buka WP Toolkit
Setelah masuk ke dashboard cPanel, cari menu “WP Toolkit” di bagian sidebar kiri atau gunakan kolom pencarian. Klik pada WP Toolkit untuk memulai proses instalasi WordPress.

Langkah 3: Pilih “Install WordPress”
Pada halaman WP Toolkit, klik tombol “Install” untuk memulai instalasi WordPress. Ini akan membawa kamu ke halaman konfigurasi instalasi.

Langkah 4: Konfigurasi Instalasi
Di halaman konfigurasi, kamu akan diminta untuk mengatur beberapa parameter penting. Selanjutnya, pastikan untuk mengisi semua informasi yang diperlukan agar instalasi WordPress berjalan lancar:
-
General
- Domain: Pilih domain atau subdomain tempat kamu ingin menginstal WordPress.
- Installation Path (Opsional): Masukkan path jika kamu ingin menginstal di direktori tertentu.
- Website Title: Masukkan judul situs kamu.
- Plugin / Theme Set: Kam
- Website Language (Opsional): Pilih bahasa yang ingin kamu gunakan untuk website wordpress kamu.
- Version: Pilih versi terbaru WordPress.
-
WordPress Administrator
- Admin Username & Password: Atur akses admin untuk dashboard WordPress.
- Admin Email: Isi dengan email aktif untuk informasi dari WordPress.

Langkah 5: Klik Install
Setelah semua pengaturan diisi, klik “Install”. WordPress akan secara otomatis terunduh dan terinstal ke domain kamu. Proses ini sangat cepat dan mudah.

Langkah 6: Selesai!
Setelah proses instalasi selesai, kamu akan melihat notifikasi sukses. Kemudian, akses WordPress melalui URL domainanda.com/wp-admin untuk mulai mengelola situs kamu.

Kamu bisa login menggunakan username dan password yang telah kamu buat sebelumnya. Dengan cara ini, kamu akan dapat mengakses dashboard WordPress dan mulai mengelola situs kamu.

Tips Tambahan
- Update dan Backup: Untuk memastikan keamanan situs kamu, sebaiknya gunakan fitur update otomatis serta backup secara teratur. Dengan demikian, kamu dapat menjaga situs kamu tetap aman dan terkini.

- Database: Jika kamu ingin mengubah nama database atau akses ke database tersebut, kamu dapat melakukannya dengan memilih opsi yang tersedia. Selain itu, pastikan untuk memeriksa pengaturan agar sesuai dengan kebutuhan situs kamu.

Dengan menggunakan WP Toolkit, instalasi WordPress menjadi sangat mudah dan cepat. Oleh karena itu, kamu tidak perlu melakukan konfigurasi manual yang rumit. Selamat mencoba!

Di tulis oleh: admin