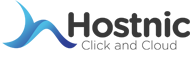Cara Menggunakan cPanel: Langkah-Langkah Dasar yang Perlu Diketahui

Daftar Isi
Pendahuluan
Sahabat Hostnic! Apa kabar semua? Semoga sehat selalu. Pada artikel ini, kita akan membahas cara menggunakan cPanel, salah satu kontrol panel paling populer untuk mengelola situs web. cPanel menyediakan berbagai fitur dan fungsi yang memudahkan pengguna dalam mengatur dan mengelola situs web mereka. Berikut adalah langkah-langkah dasar yang perlu Anda ketahui untuk memulai dengan cPanel.
Mengakses cPanel
Langkah pertama dalam menggunakan cPanel adalah mengaksesnya. Untuk melakukannya, ikuti langkah-langkah berikut:
- Buka browser web favorit Anda.
- Ketikkan alamat URL situs web Anda di bilah alamat.
- Tambahkan “/cpanel” di belakang alamat URL situs web Anda, misalnya: www.contohwebsite.com/cpanel.
- Tekan Enter untuk membuka halaman login cPanel.
- Masukkan nama pengguna dan kata sandi cPanel Anda.
- Klik tombol “Login” untuk masuk ke cPanel.
- Cloud Hosting NVMe Indonesia
- Tingkatkan performa website Anda dengan Cloud Hosting NVMe tercepat di Indonesia!
Menjelajahi Antarmuka cPanel
Setelah berhasil login, Anda akan melihat antarmuka cPanel yang terdiri dari berbagai ikon dan menu. Antarmuka ini dirancang untuk memudahkan navigasi dan mengakses fitur-fitur cPanel. Berikut adalah beberapa komponen antarmuka yang perlu Anda ketahui:
- File Manager: Memungkinkan Anda mengelola file dan folder di akun hosting Anda.
- Email: Memungkinkan Anda mengatur akun email terkait dengan domain Anda.
- Database: Memungkinkan Anda mengelola database yang digunakan oleh situs web Anda.
- Domain: Memungkinkan Anda mengelola domain dan subdomain situs web Anda.
- WordPress Manager: Jika Anda menggunakan WordPress, ini memungkinkan Anda mengelola instalasi WordPress Anda.
- Jasa Hosting Murah Indonesia Hanya Rp.9.500
- Dapatkan layanan hosting berkualitas dengan harga terbaik hanya di Hostnic.id!
Mengelola File dengan File Manager
Salah satu fitur yang sangat berguna dalam cPanel adalah File Manager. Dengan File Manager, Anda dapat mengunggah, mengedit, menghapus, dan mengatur file dan folder di akun hosting Anda. Berikut adalah langkah-langkah dasar untuk mengelola file dengan File Manager:
- Buka File Manager di cPanel.
- Pilih direktori yang ingin Anda jelajahi.
- Klik kanan pada file atau folder untuk melihat opsi yang tersedia, seperti mengedit, menghapus, atau mengunggah file.
- Gunakan opsi yang sesuai untuk mengelola file atau folder tersebut.
Mengatur Akun Email
Jika Anda ingin menggunakan email dengan domain Anda, cPanel menyediakan fitur yang memungkinkan Anda mengatur akun email. Berikut adalah langkah-langkah dasar untuk mengatur akun email di cPanel:
- Buka bagian Email di cPanel.
- Pilih opsi “Email Accounts”.
- Klik tombol “Create” untuk membuat akun email baru.
- Masukkan nama pengguna, kata sandi, dan kapasitas penyimpanan untuk akun email.
- Klik tombol “Create” untuk membuat akun email.
Mengelola Database
Jika situs web Anda menggunakan database, Anda dapat mengelolanya dengan menggunakan fitur Database di cPanel. Berikut adalah langkah-langkah dasar untuk mengelola database di cPanel:
- Buka bagian Database di cPanel.
- Pilih opsi “MySQL Databases”.
- Klik tombol “Create Database” untuk membuat database baru.
- Masukkan nama database yang diinginkan.
- Klik tombol “Create Database” untuk membuat database.
- Setelah database dibuat, Anda dapat membuat pengguna database dan memberikan hak akses yang sesuai.
- Colocation Server Murah
- Tempatkan server Anda dengan aman dan terjangkau di fasilitas colocation kami!
Mengelola Domain dan Subdomain
cPanel juga memungkinkan Anda mengelola domain dan subdomain situs web Anda. Berikut adalah langkah-langkah dasar untuk mengelola domain dan subdomain di cPanel:
- Buka bagian Domain di cPanel.
- Pilih opsi “Addon Domains” untuk menambahkan domain tambahan.
- Masukkan detail domain tambahan, seperti nama domain dan direktori tujuan.
- Klik tombol “Add Domain” untuk menambahkan domain.
- Untuk subdomain, pilih opsi “Subdomains” dan masukkan nama subdomain yang diinginkan.
- Klik tombol “Create” untuk membuat subdomain.
Fitur Lain dalam cPanel
Di bawah ini adalah beberapa fitur lain yang perlu Anda ketahui dalam menggunakan cPanel:
- DNS Zone Editor: Fitur ini memungkinkan Anda mengatur pengaturan DNS untuk domain Anda, seperti menambahkan catatan DNS, mengatur alih arah, dan lainnya.
- SSL/TLS Manager: Dengan fitur ini, Anda dapat mengelola sertifikat SSL/TLS untuk mengamankan situs web Anda. Anda dapat mengimpor, menghapus, atau mengatur sertifikat SSL/TLS di sini.
- Backup: Fitur ini memungkinkan Anda membuat salinan cadangan (backup) dari situs web, database, atau konfigurasi cPanel. Anda dapat mengatur jadwal backup dan mengelola backup yang ada.
- Metrics: Bagian Metrics menyediakan informasi tentang lalu lintas situs web Anda, seperti jumlah pengunjung, halaman yang paling banyak dikunjungi, dan lainnya. Anda dapat menggunakan informasi ini untuk menganalisis kinerja situs web Anda.
- …
Contoh Penggunaan WordPress Manager dalam cPanel
Jika Anda menggunakan WordPress sebagai platform situs web Anda, WordPress Manager di cPanel menyediakan berbagai fitur untuk mengelola instalasi WordPress Anda. Berikut adalah beberapa contoh penggunaan WordPress Manager:
- Menginstal WordPress: Anda dapat menggunakan WordPress Manager untuk menginstal WordPress dengan mudah. Anda hanya perlu mengikuti langkah-langkah yang ditunjukkan di antarmuka WordPress Manager.
- Mengelola Tema dan Plugin: WordPress Manager memungkinkan Anda mengelola tema dan plugin yang terinstal di situs web Anda. Anda dapat menginstal, menghapus, atau memperbarui tema dan plugin melalui WordPress Manager.
- Secara Otomatis Memperbarui WordPress: Anda dapat mengatur agar WordPress secara otomatis diperbarui ke versi terbaru melalui WordPress Manager.
- Mengamankan Situs WordPress: WordPress Manager menyediakan opsi untuk mengamankan situs WordPress Anda. Anda dapat mengaktifkan fitur keamanan, mengelola izin file, dan melakukan tindakan lainnya untuk menjaga keamanan situs web.
Cara Mengelola File dan Folder dengan File Manager
File Manager adalah fitur yang sangat berguna dalam cPanel untuk mengelola file dan folder di akun hosting Anda. Berikut adalah langkah-langkah untuk mengelola file dan folder dengan File Manager:
- Buka cPanel dan cari ikon “File Manager” atau “File Manager” di bagian “Files”.
- Klik ikon “File Manager” untuk membuka File Manager dalam jendela baru.
- Anda akan melihat struktur direktori situs web Anda di sebelah kiri dan daftar file dan folder di direktori saat ini di sebelah kanan.
- Anda dapat menjelajahi direktori dengan mengklik nama direktori di sebelah kiri.
- Untuk mengunggah file, klik tombol “Upload” di bagian atas. Pilih file yang ingin Anda unggah dari komputer Anda.
- Anda juga dapat membuat folder baru dengan mengklik tombol “New Folder” di bagian atas.
- Untuk mengedit file, klik kanan pada file dan pilih opsi “Edit”. File akan terbuka dalam editor teks yang dapat Anda gunakan untuk membuat perubahan.
- Anda juga dapat menghapus file atau folder dengan mengklik kanan dan memilih opsi “Delete”. Harap berhati-hati saat menghapus file, karena tindakan ini tidak dapat diurungkan.
Selain itu, File Manager juga menyediakan opsi untuk mengubah izin file dan folder, mengarsipkan file, mengekstrak arsip, dan melakukan berbagai tindakan lainnya terkait file dan folder.
Semoga penjelasan ini membantu Anda dalam menggunakan cPanel dengan lebih efektif. Janganragu untuk bertanya jika Anda memiliki pertanyaan lebih lanjut!
Kesimpulan
Dalam artikel ini, kita telah membahas langkah-langkah dasar untuk menggunakan cPanel. Dari mengakses cPanel hingga mengelola file, email, database, dan domain, Anda sekarang memiliki pemahaman yang lebih baik tentang cara menggunakan cPanel untuk mengelola situs web Anda. Jangan ragu untuk menjelajahi fitur-fitur cPanel lainnya dan eksplorasi lebih lanjut. Sahabat Hostnic, sampai jumpa kembali di artikel menarik lainnya!
Sampai jumpa kembali di artikel menarik lainnya.

Di tulis oleh: Blog Writer