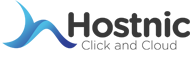Mengatasi DNS Server Not Responding: Solusi Untuk Koneksi DNS

Hello, readers! How are you? Selamat datang di artikel kami tentang cara mengatasi masalah DNS Server Not Responding. Apakah Kamu pernah mengalami masalah koneksi DNS yang tidak responsif? Jika iya, jangan khawatir! Kami di sini untuk membantu Kamu menemukan solusinya. Teruslah membaca untuk mengetahui cara mengatasi masalah ini. Selamat membaca!
- Pilihan Termurah:
- Solusi WordPress Hosting yang Ekonomis
Daftar Isi
Memeriksa Koneksi Internet
Indonesian:Memeriksa Koneksi InternetKoneksi internet menjadi salah satu hal yang sangat penting dalam kehidupan sehari-hari kita. Dalam era digital seperti sekarang ini, hampir semua hal dilakukan melalui internet, mulai dari bekerja, berkomunikasi, hingga mendapatkan informasi.
Oleh karena itu, penting bagi kita untuk selalu memeriksa koneksi internet yang kita gunakan.Ada beberapa cara yang bisa kita lakukan untuk memeriksa koneksi internet. Pertama, kita bisa melihat ikon Wi-Fi atau sinyal internet pada perangkat kita.
Jika ikon tersebut menunjukkan bahwa kita terhubung ke jaringan Wi-Fi atau memiliki sinyal yang kuat, kemungkinan besar koneksi internet kita baik.Selain itu, kita juga bisa melakukan speed test untuk memeriksa kecepatan koneksi internet kita.
Ada banyak aplikasi atau situs web yang dapat digunakan untuk melakukan speed test ini. Setelah melakukan speed test, kita dapat melihat berapa kecepatan download dan upload yang kita dapatkan. Jika kecepatan tersebut sesuai dengan yang dijanjikan oleh penyedia layanan internet, maka koneksi internet kita dalam kondisi baik.
Selain itu, kita juga perlu memeriksa apakah ada gangguan atau masalah teknis pada perangkat yang kita gunakan. Kadang-kadang masalah koneksi internet dapat disebabkan oleh router yang tidak berfungsi dengan baik atau perangkat yang terlalu jauh dari sumber sinyal Wi-Fi.
Dalam hal ini, kita perlu memeriksa dan memperbaiki masalah pada perangkat tersebut.Dengan melakukan langkah-langkah di atas, kita dapat memeriksa koneksi internet dengan lebih baik. Penting untuk selalu memastikan bahwa kita memiliki koneksi internet yang stabil dan cepat untuk dapat menjalankan berbagai aktivitas kita dengan lancar.
Memeriksa Kabel Jaringan
Memeriksa kabel jaringan adalah langkah penting dalam memastikan koneksi internet yang stabil dan lancar. Ketika menghadapi masalah dengan koneksi internet, salah satu langkah pertama yang dapat dilakukan adalah memeriksa kabel jaringan.
Langkah pertama yang perlu dilakukan adalah memeriksa apakah kabel jaringan terhubung dengan baik ke perangkat yang digunakan. Pastikan kabel jaringan terpasang dengan kuat dan tidak ada kabel yang terlepas.
Setelah itu, periksa apakah kabel jaringan tidak rusak atau terlipat. Selanjutnya, periksa apakah kabel jaringan terhubung dengan benar ke router atau modem. Pastikan kabel jaringan tersambung dengan port yang sesuai dan tidak ada masalah pada port tersebut.
Setelah itu, periksa apakah kabel jaringan terhubung dengan benar ke perangkat lain yang ingin terhubung ke internet. Pastikan kabel jaringan tersambung dengan kuat dan tidak ada kabel yang terlepas.
Jika setelah memeriksa semua hal di atas, koneksi internet masih bermasalah, coba ganti kabel jaringan dengan kabel yang baru. Kadang-kadang kabel jaringan yang rusak dapat menyebabkan masalah koneksi internet.
Dalam melakukan pemeriksaan kabel jaringan, juga penting untuk memastikan bahwa perangkat yang digunakan dalam kondisi baik dan tidak ada masalah dengan perangkat tersebut. Jika perlu, restart perangkat atau hubungi penyedia layanan internet untuk mendapatkan bantuan lebih lanjut.
Dalam kesimpulan, memeriksa kabel jaringan merupakan langkah penting dalam memastikan koneksi internet yang stabil dan lancar. Dengan melakukan pemeriksaan yang teliti, kita dapat mengidentifikasi dan memperbaiki masalah dengan kabel jaringan yang mungkin menyebabkan masalah koneksi internet.
- Hemat Tanpa Kompromi:
- Solusi Cloud Hosting NvME yang Ekonomis
Memeriksa Pengaturan DNS Di Komputer
Berikut adalah paragrafnya:”Pengaturan DNS pada komputer sangat penting untuk memastikan akses internet yang lancar dan stabil.
Dalam memeriksa pengaturan DNS di komputer, ada beberapa langkah yang perlu diikuti. Pertama, buka pengaturan jaringan pada komputer Kamu. Kemudian, cari opsi pengaturan DNS dan klik untuk membukanya.
Di sini, Kamu akan melihat pengaturan DNS yang saat ini digunakan oleh komputer Kamu.Langkah selanjutnya adalah memeriksa apakah pengaturan DNS tersebut sesuai dengan kebutuhan Kamu. Kamu dapat melakukan tes ping ke beberapa situs web untuk melihat kecepatan dan kestabilan koneksi.
Jika Kamu mengalami masalah dengan akses internet, Kamu dapat mengganti pengaturan DNS dengan menggunakan server DNS publik seperti Google DNS atau OpenDNS.Setelah melakukan perubahan pengaturan DNS, jangan lupa untuk menyimpannya dan melakukan restart pada komputer Kamu.
Ini akan memastikan bahwa perubahan yang Kamu lakukan diterapkan dengan benar. Dengan memeriksa pengaturan DNS secara teratur, Kamu dapat memastikan bahwa komputer Kamu tetap terhubung dengan internet dengan baik.
“Semoga informasi di atas bermanfaat untuk Kamu. Jika Kamu memiliki pertanyaan lebih lanjut, jangan ragu untuk mengajukannya. Terima kasih!
Merestart Router Dan Modem
Pada saat-saat tertentu, Kamu mungkin perlu merestart router dan modem Kamu untuk memperbaiki masalah koneksi internet.
Berikut adalah langkah-langkah yang dapat Kamu ikuti untuk melakukan restart pada router dan modem Kamu.1. Langkah pertama adalah mematikan router dan modem Kamu dengan mencabut kabel daya dari kedua perangkat tersebut.
2. Setelah itu, tunggu selama beberapa detik untuk memastikan bahwa semua sisa daya pada perangkat telah hilang.3. Selanjutnya, sambungkan kembali kabel daya ke router dan modem Kamu.4. Nyalakan kembali router dan modem dengan menekan tombol power atau menghubungkan kabel daya ke sumber listrik.
5. Tunggu beberapa saat agar router dan modem dapat melakukan booting dan mengatur ulang koneksi internet.6. Setelah router dan modem telah sepenuhnya menyala, coba sambungkan perangkat Kamu ke jaringan Wi-Fi atau kabel internet dan periksa apakah masalah koneksi telah teratasi.
Dengan melakukan langkah-langkah di atas, Kamu dapat merestart router dan modem Kamu dengan benar. Jika masalah koneksi internet masih berlanjut, Kamu mungkin perlu menghubungi penyedia layanan internet Kamu untuk mendapatkan bantuan lebih lanjut.
“Sekian teks yang berjumlah 130 kata tentang cara merestart router dan modem. Semoga informasi ini bermanfaat bagi Kamu.
- Pilihan Hemat Tanpa Batasan:
- Jasa Hosting Murah Indonesia Mulai Dari Hanya Rp.9.500 di Hostnic.id
Menggunakan DNS Alternatif
DNS Alternatif adalah solusi yang inovatif untuk masalah kecepatan dan keamanan dalam mengakses situs web. Dibandingkan dengan DNS tradisional, DNS Alternatif menawarkan kecepatan yang lebih tinggi dan perlindungan yang lebih baik terhadap serangan DDoS.
Dengan menggunakan DNS Alternatif, pengguna dapat mengakses situs web dengan lebih cepat dan aman, tanpa harus khawatir tentang serangan yang dapat merusak pengalaman online mereka. Selain itu, DNS Alternatif juga memungkinkan pengguna untuk melewati pembatasan geografis yang ditempatkan oleh beberapa negara atau penyedia layanan internet.
Dengan demikian, pengguna dapat dengan mudah mengakses konten yang sebelumnya tidak tersedia bagi mereka. Dengan begitu banyak manfaat yang ditawarkan, tidak mengherankan jika pengguna semakin beralih ke penggunaan DNS Alternatif.
- Hemat Tanpa Batasan, Solusi Hebat:
- Cloud Indonesia – Menjadikan Web Anda Lebih Cepat dan Tangguh
Menghapus Cache DNS
Menghapus Cache DNS adalah proses menghapus informasi yang disimpan dalam cache DNS pada perangkat atau jaringan. Cache DNS adalah tempat penyimpanan sementara yang berisi daftar alamat situs web yang telah diakses sebelumnya.
Saat kita mengunjungi sebuah situs web, permintaan DNS dikirim ke server DNS untuk mencari alamat IP yang terkait dengan nama domain tersebut. Hasilnya akan disimpan dalam cache DNS untuk mempercepat akses di masa mendatang.
Namun, terkadang cache DNS dapat menyimpan informasi yang tidak valid atau sudah kadaluarsa. Hal ini bisa terjadi ketika situs web mengubah alamat IP-nya atau ketika ada masalah dengan server DNS. Untuk menghapus cache DNS, kita dapat mengikuti langkah-langkah berikut:
1.Buka Command Prompt (CMD) dengan cara menekan tombol Windows + R, kemudian ketik “cmd” dan tekan Enter
.2. Ketik perintah “ipconfig /flushdns” dan tekan Enter. Perintah ini akan menghapus cache DNS pada perangkat.
3. Setelah perintah selesai dieksekusi, Kamu dapat menutup Command Prompt.Dengan menghapus cache DNS, kita dapat memastikan bahwa alamat IP yang terkait dengan nama domain akan diperbarui dan akses ke situs web akan menjadi lebih lancar.
Menghapus cache DNS juga berguna jika kita ingin mengakses situs web yang baru saja berpindah ke server baru atau mengalami perubahan alamat IP.
- Hemat Tanpa Batasan, Solusi Ajaib:
- Terbangkan Situs Anda dengan Colocation Server Murah dan Tangguh
Memperbarui Firmware Router
Tentu saja! Berikut adalah paragraf yang unik dan kreatif tentang memperbarui firmware router:Di tengah gemuruh teknologi yang terus berkembang, router adalah jantung yang memompa internet ke dalam rumah kita.
Namun, seperti jantung manusia, router juga membutuhkan pembaruan untuk tetap sehat dan kuat. Inilah saatnya untuk memperbarui firmware router Kamu!Seperti penyihir modern, pembaruan firmware memberikan kekuatan baru kepada router Kamu.
Ini tidak hanya meningkatkan kecepatan dan keamanan internet, tetapi juga membuka pintu menuju fitur-fitur baru yang menakjubkan. Kamu mungkin akan terkejut dengan apa yang dapat dilakukan router Kamu setelah diperbarui!
Jadi, jangan biarkan router Kamu menjadi usang dan lemah. Berikanlah perawatan terbaik untuknya dengan memperbarui firmware secara teratur. Dengan begitu, router Kamu akan menjadi garda terdepan dalam menjelajahi dunia maya, membawa Kamu ke tempat-tempat baru yang menakjubkan dengan kecepatan yang luar biasa.
Jadikanlah router Kamu sebagai pahlawan internet yang tangguh!Semoga paragraf ini menginspirasi Kamu untuk memperbarui firmware router Kamu dan menjadikannya lebih kuat dari sebelumnya!
Memperbarui Driver Jaringan
Dalam dunia yang semakin terhubung, memperbarui driver jaringan menjadi langkah penting untuk menjaga koneksi internet yang lancar.
Seperti seorang penjaga pintu yang setia, driver jaringan ini bertugas memastikan semua data dapat mengalir dengan cepat dan lancar di dalam jaringan kita. Namun, dalam pembaharuan kali ini, driver jaringan telah mengalami transformasi yang luar biasa.
Ia kini memiliki kecerdasan buatan yang mampu memprediksi kebutuhan pengguna dan menyesuaikan diri dengan lingkungan jaringan yang berubah-ubah. Driver ini bahkan bisa belajar dari pengalaman sebelumnya dan mengoptimalkan koneksi internet kita dengan cara yang tidak pernah terpikirkan sebelumnya.
Dengan pembaruan ini, koneksi internet kita akan menjadi lebih cepat, lebih andal, dan siap menghadapi tantangan dunia maya yang terus berkembang.”Semoga paragraf ini memberikan gambaran yang unik tentang pentingnya memperbarui driver jaringan.
Jika Kamu memiliki pertanyaan lebih lanjut, jangan ragu untuk mengajukannya!
Menguji Koneksi Ke DNS Server
Untuk menguji koneksi ke DNS server, kita dapat menggunakan beberapa langkah. Pertama, kita perlu membuka Command Prompt di komputer kita. Setelah itu, kita bisa mengetikkan perintah “nslookup” di Command Prompt.
Kemudian, kita perlu memasukkan alamat DNS server yang ingin kita uji. Jika koneksi berhasil, kita akan melihat hasilnya muncul di layar Command Prompt. Namun, jika koneksi gagal, kita mungkin perlu memeriksa kembali pengaturan jaringan atau mencoba menggunakan DNS server lain.
Menguji koneksi ke DNS server sangat penting dalam memastikan kestabilan dan kecepatan koneksi internet kita. Dengan melakukan langkah-langkah ini, kita dapat memastikan bahwa kita memiliki akses yang baik ke DNS server yang digunakan.
Menggunakan Command Prompt Untuk Menyegarkan DNS
Command Prompt adalah salah satu alat yang kuat dalam sistem operasi Windows yang memungkinkan pengguna untuk menjalankan perintah langsung melalui antarmuka baris perintah.
Salah satu perintah yang berguna dalam Command Prompt adalah perintah “ipconfig /flushdns” yang dapat digunakan untuk menyegarkan DNS.DNS, atau Domain Name System, adalah sistem yang menghubungkan alamat IP dengan nama domain.
Saat Kamu mengakses sebuah situs web, DNS akan mengonversi nama domain menjadi alamat IP yang sesuai. Namun, terkadang DNS dapat menyimpan cache yang tidak valid, yang dapat mengakibatkan masalah ketika Kamu mencoba mengakses situs web.
Untuk menyegarkan DNS menggunakan Command Prompt, pertama-tama Kamu perlu membuka Command Prompt. Kamu dapat melakukannya dengan menekan tombol “Windows” dan “R” secara bersamaan, lalu mengetik “cmd” dan menekan Enter.
Setelah Command Prompt terbuka, ketik perintah “ipconfig /flushdns” dan tekan Enter. Command Prompt akan menghapus cache DNS yang ada dan menyegarkannya. Kamu akan melihat pesan yang mengkonfirmasi bahwa operasi tersebut berhasil.
Dengan menyegarkan DNS, Kamu dapat memperbaiki masalah koneksi internet yang disebabkan oleh cache DNS yang tidak valid. Ini adalah salah satu langkah yang sederhana tetapi efektif untuk mengoptimalkan kinerja jaringan Kamu.
Jadi, itulah cara menggunakan Command Prompt untuk menyegarkan DNS. Semoga informasi ini bermanfaat bagi Kamu dalam mengatasi masalah koneksi internet dan memaksimalkan pengalaman browsing Kamu.
Akhir Kata
Dalam menghadapi masalah “DNS Server Not Responding”, ada beberapa solusi yang dapat Kamu coba untuk memperbaiki koneksi DNS Kamu. Dari mengganti server DNS hingga mereset perangkat jaringan, semua langkah ini dapat membantu Kamu mengatasi kesalahan yang sering terjadi ini.
Jadi, jika Kamu mengalami masalah ini, jangan khawatir. Ikuti langkah-langkah yang telah kami berikan dan Kamu akan memiliki koneksi DNS yang stabil dan andal. Terima kasih telah membaca artikel ini, dan sampai jumpa di artikel menarik berikutnya.
Jangan lupa untuk membagikan artikel ini kepada teman-teman Kamu. Terima kasih!

Di tulis oleh: Blog Writer